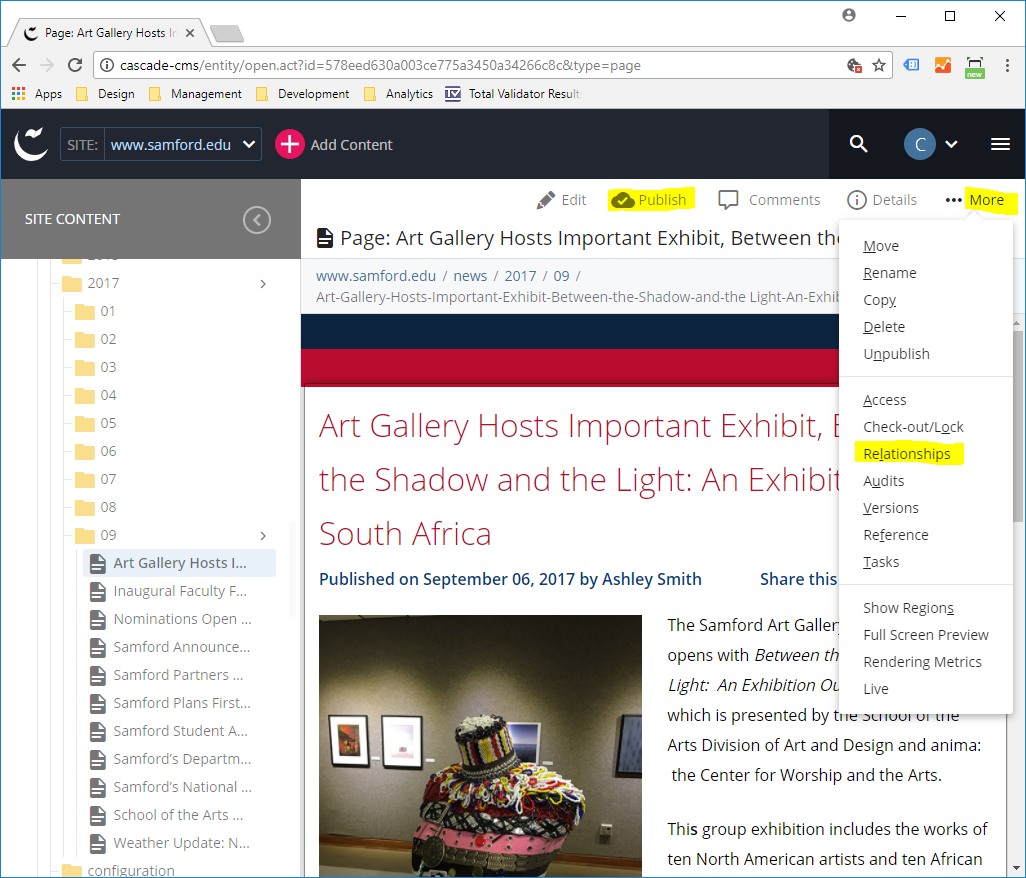Content Management System Upgrade
Overview
Web and digital marketing announced our intention to upgrade the university content management system to the latest version a few months ago. Testing went very well except for an issue with mobile call to action formatting being broken in the new system.
Now that the CTAs have been converted, thanks to the web and digital marketing team, we are ready to move forward with the upgrade.
System Availability
Your webpages will remain available to the public throughout the upgrade. However, you will not be able to make changes to your pages from the time the upgrade starts at 9 a.m. on Wednesday, March 14 until it is complete. We anticipate your being able to resume making changes on Wednesday afternoon.
Functional Changes
While you will find your content in the same place it has always been, some of the features and functionality look different in the new system. The only functional change that will affect content managers is the new workflow for saving and publishing content. Please take a few minutes to review the new interface.
Training
Training on the new system will begin Thursday, March 15. If you believe you will need additional training after reviewing the screen previews and change notes, you can sign up for training on the new system.
Login Screen
Use your Samford username and password to sign in to the content management system just as you did in the old system.
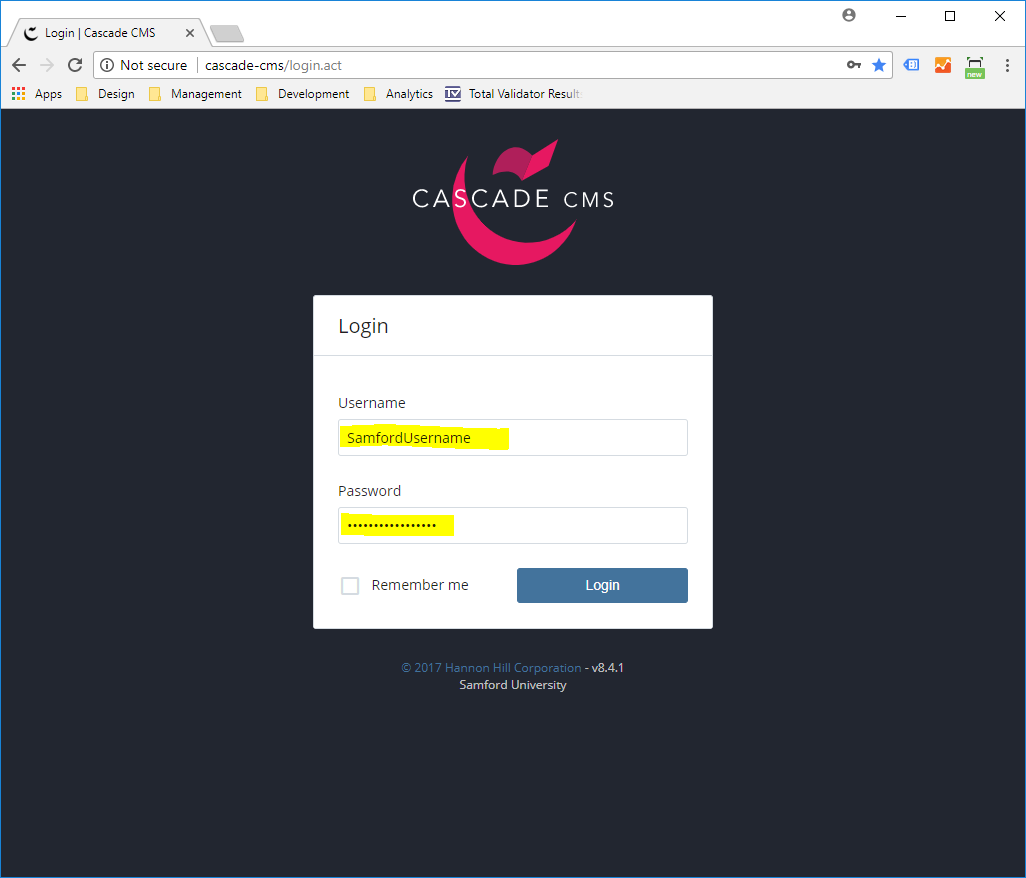
Home Screen
Personalizing Your Home Screen
In the new system, the first page you will see is your personal home screen, where you can customize the information you receive when you first sign in. For example, adding the My Content widget will give you one-click access to content you work with regularly.
Selecting Your Site
Depending on your settings in the old system, you may not be used to selecting a site. Use the select box in the upper-left-side of header area to select the site with which you want to work. Most of you, will choose www.samford.edu.
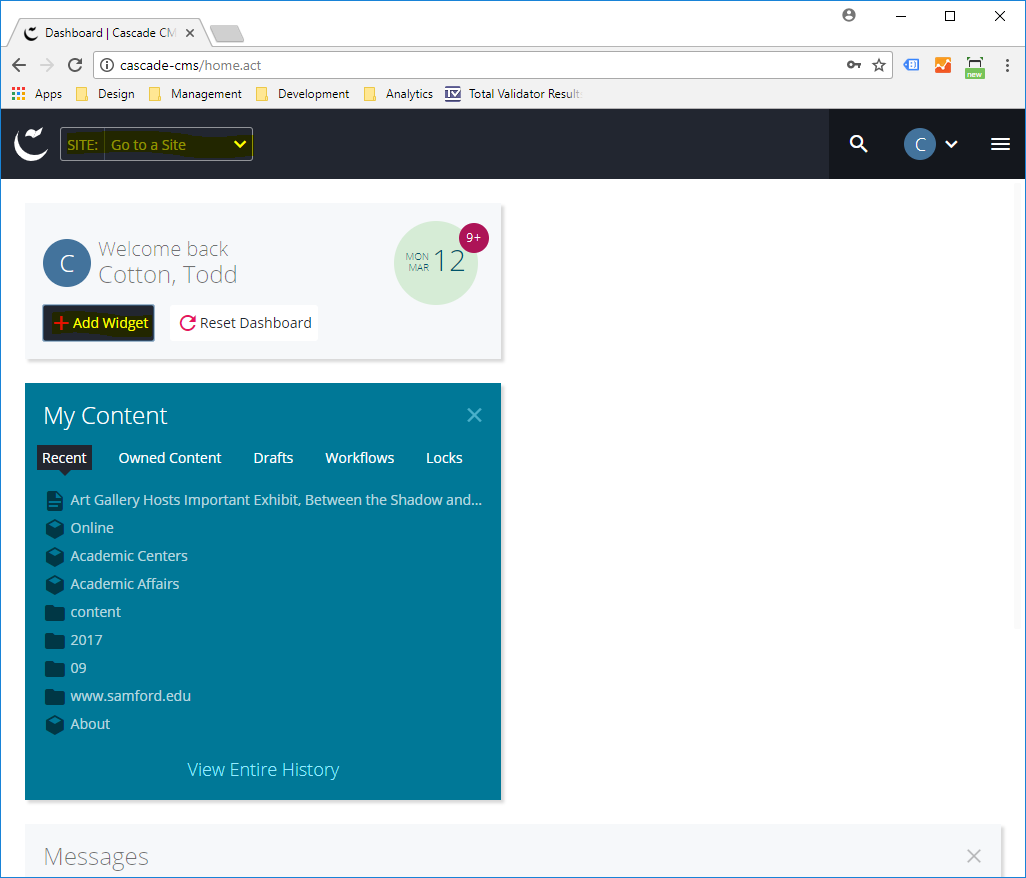
Content Listing Screen
Finding Your Content
Once you select a site, you will see a familiar list of content in the left pane. While the icons have changed, your content should be in the same place is was in the old system.
Editing Your Content
To edit your content, select the content title in the left-hand pane, then choose the Edit icon above the content preview in the right-hand pane. The primary change on this screen is that most of the old tabs including Relationships have been moved under the More menu control.
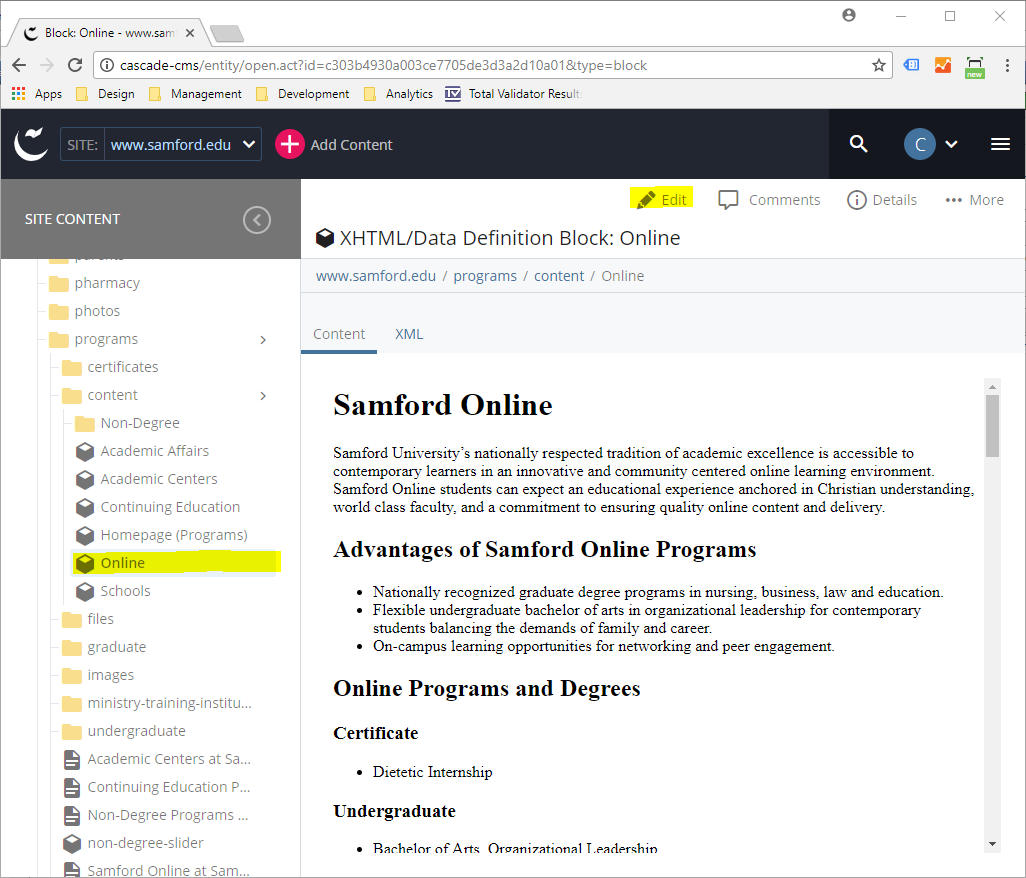
Content Edit Screen
Using the Editor
The editor has been significantly simplified. The Paragraph and Styles select boxes have been combined into a new Formats menu and several buttons including: undo, redo, cut, copy, paste and paste as plain text have been removed because the functions didn't work in some browsers. Since all browsers support system keyboard shortcuts, you can reliably use them instead.
| Function | Key Combination* |
|---|---|
| Undo | CTRL+Z |
| Redo | CTRL+Y |
| Cut | CTRL+X |
| Copy | CTRL+C |
| Paste | CTRL+V |
*Mac users should press the Command key instead of the CTRL key.
Save & Preview
The Submit and Update Draft buttons have been replaced by a single option--Save & Preview. This button is essentially the same as choosing Update Draft in the old system. To commit your changes for publishing, you must select the Submit button that appears at the top of the screen after you click the Save & Preview (see Content Preview Screen below).
Important Functional Change: This is the one primary functional change in the CMS that will require you to change your normal workflow.
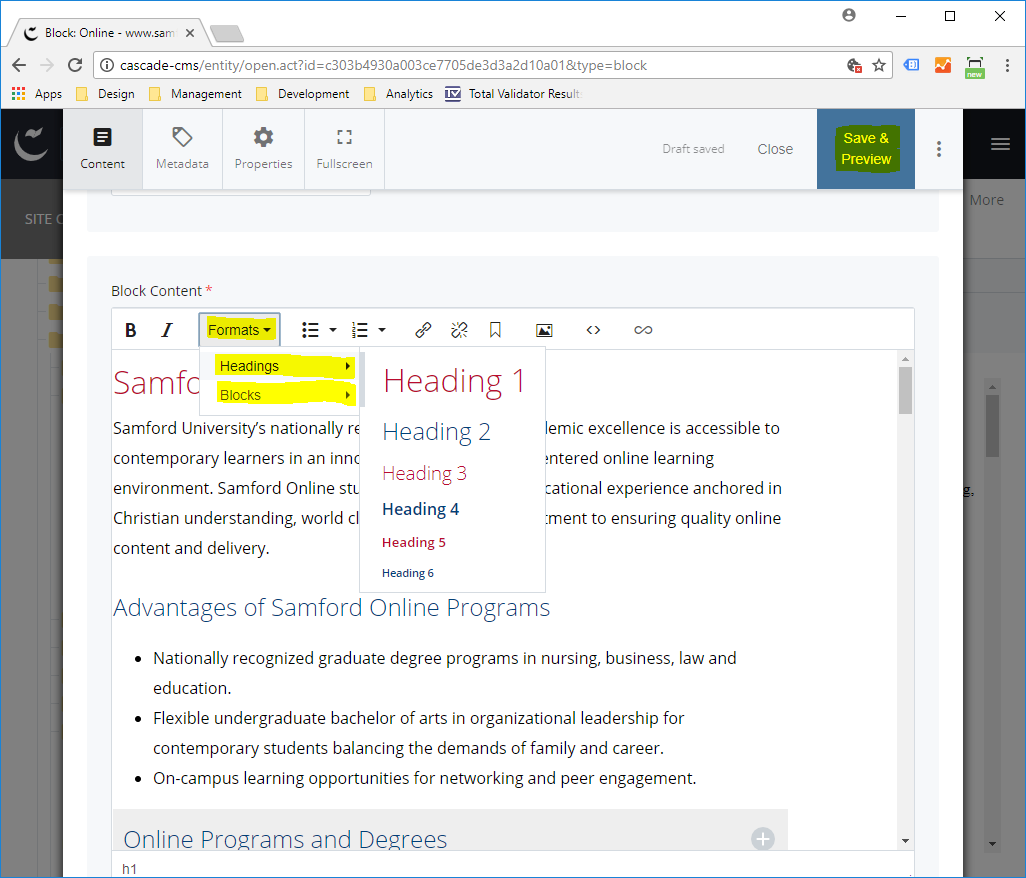
Content Preview Screen
After clicking the Save and Preview button on the Content Edit Screen, you should see a message prompting you to Submit your changes to update the current version.
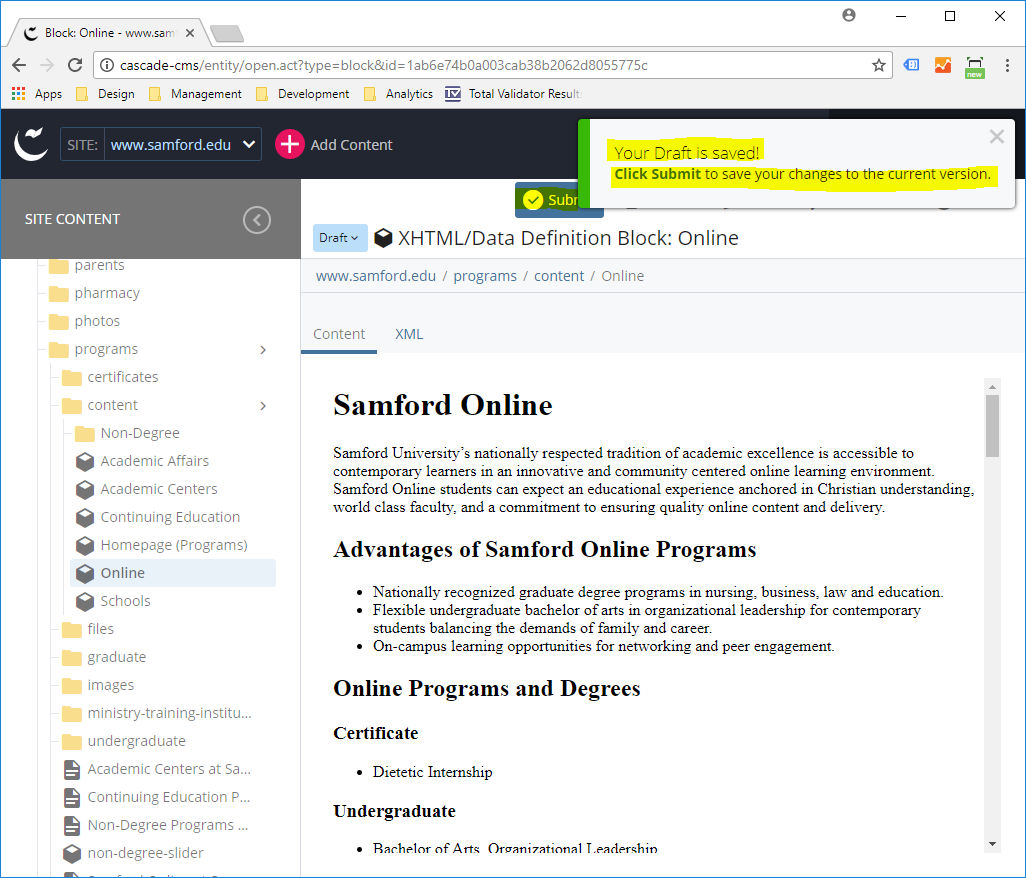
Publishing
To publish news, events, biographies, images and files choose the Publish icon above the content preview in the right-hand pane and follow the publishing prompts as usual.
To publish page content, choose the More item, then select Relationships and follow the prompts to publish all content as usual.